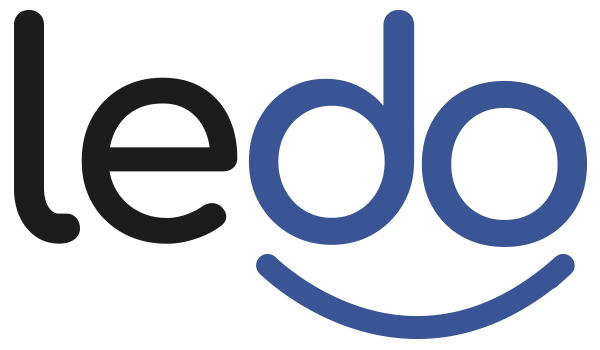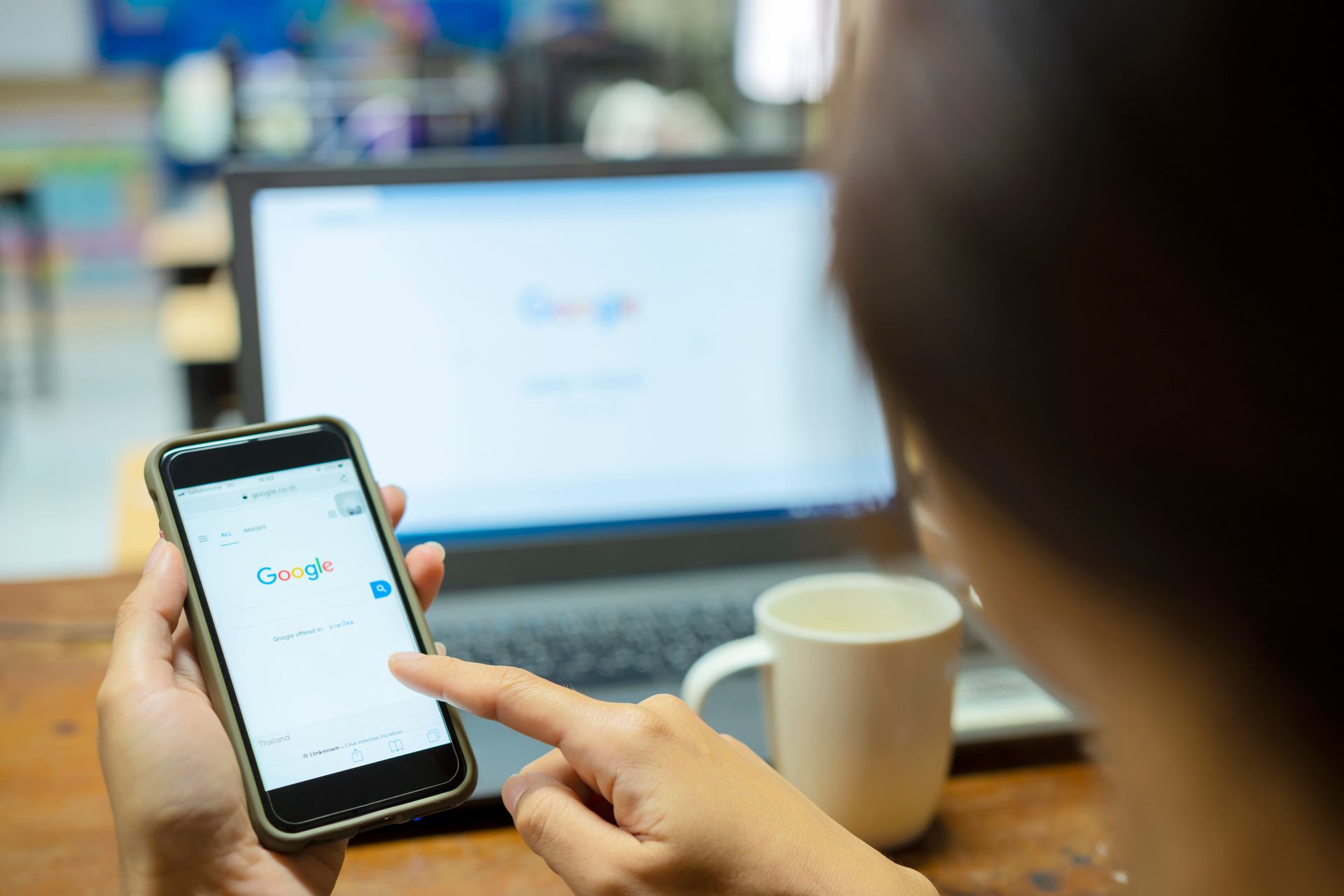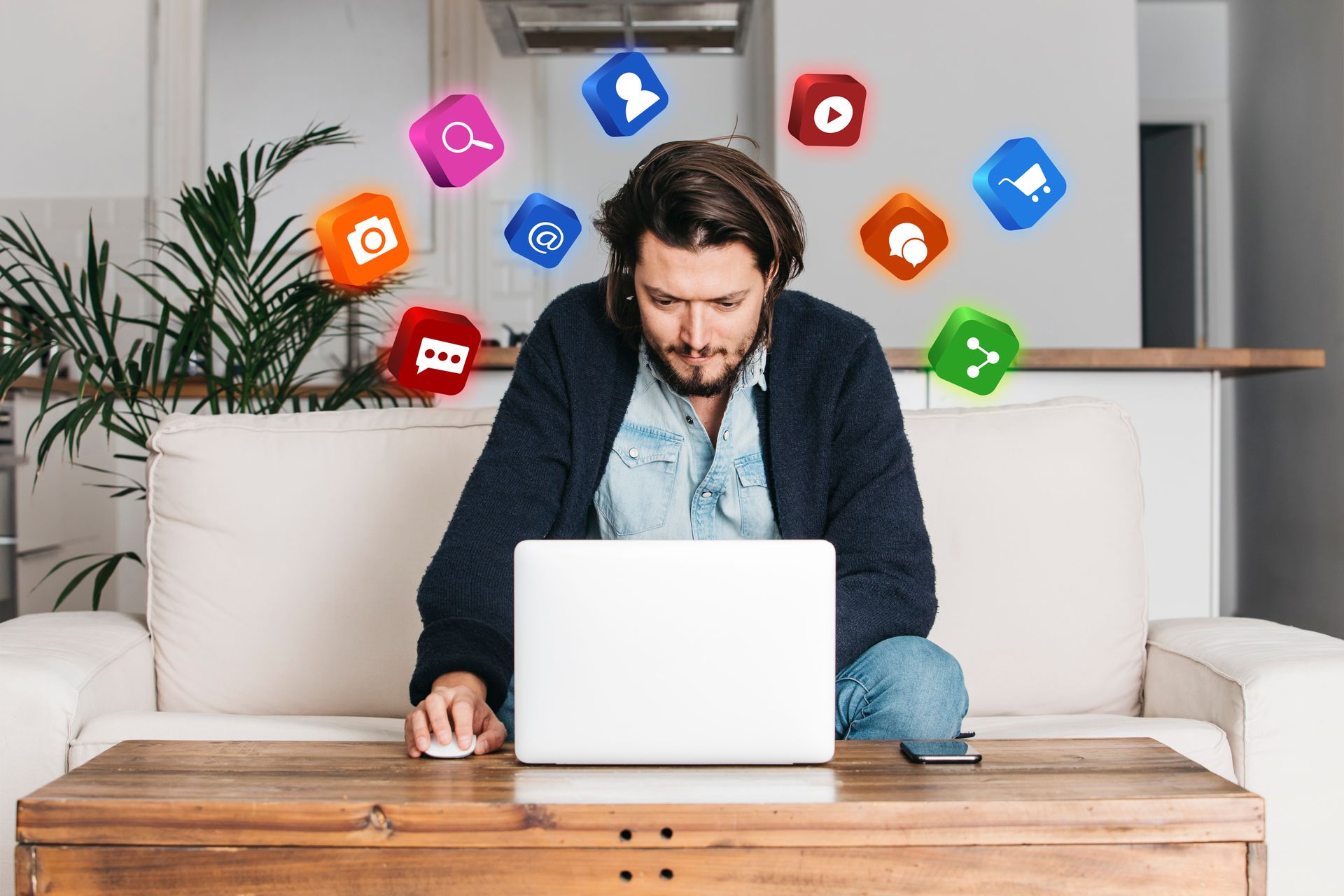Como instalar a Tag do Google Ads no Wordpress: Guia Passo a Passo
A instalação da Tag do Google Ads no WordPress transforma seus anúncios. Entender como configurar essa ferramenta é essencial para otimizar resultados e acompanhar o desempenho do seu site. Descubra os métodos eficazes para realizar essa instalação e como garantir que tudo funcione perfeitamente, potencializando sua estratégia digital.
- O que é a Tag do Google Ads?
- Preparação para a Instalação
- Requisitos prévios
- Acessando sua conta do Google Ads
- Métodos de Instalação da Tag do Google Ads no WordPress
- Método 1: Usando um Plugin
- Plugins recomendados
- Passo a passo da instalação via plugin
- Método 2: Instalação Manual
- Localizando o código da Tag no Google Ads
- Inserindo o código no tema WordPress
- Método 3: Usando o Google Tag Manager
- Adicionando a Tag do Google Ads via GTM
- Verificação da Instalação
- Como confirmar se a Tag está funcionando corretamente
- Ferramentas de diagnóstico do Google Ads
- Solução de Problemas Comuns
- Tag não aparece no site
- Conflitos com outros plugins
- Problemas de cache
- Conclusão
Instalar a Tag do Google Ads no WordPress é fundamental para quem deseja otimizar suas campanhas publicitárias e acompanhar o desempenho dos anúncios de forma eficaz. Com a tag devidamente configurada, você coleta dados valiosos sobre o comportamento dos visitantes do seu site, permitindo ajustes estratégicos que aumentam a eficiência do seu investimento em marketing.
Neste guia passo a passo, vamos explorar o que é a Tag do Google Ads, os requisitos para a instalação e os métodos disponíveis: uso de plugins, instalação manual e configuração via Google Tag Manager. Além disso, abordaremos como verificar se a instalação foi bem-sucedida e como solucionar problemas comuns que podem surgir.
Com essas informações, você estará pronto para aumentar o potencial das suas campanhas no Google Ads e elevar o desempenho do seu site. Prepare-se para dar um passo importante rumo ao sucesso nas suas estratégias digitais!
O que é a Tag do Google Ads?
A Tag do Google Ads é um código inserido em sites, principalmente no WordPress, para rastrear e medir o desempenho de campanhas publicitárias. Ela coleta dados sobre ações dos visitantes, como cliques em anúncios e compras, oferecendo insights sobre o comportamento do usuário. A instalação da tag otimiza as campanhas, permitindo que o Google registre conversões e avalie a eficácia dos anúncios.
Isso é importante para ajustar estratégias, aumentar o retorno sobre investimento (ROI) e alcançar objetivos de marketing. A instalação correta da tag é essencial para aproveitar ao máximo as funcionalidades do Google Ads e melhorar continuamente as campanhas.
Preparação para a Instalação
Antes de instalar a Tag do Google Ads no WordPress, é fundamental se preparar para garantir que o processo ocorra sem complicações. Essa fase de preparação envolve entender os requisitos técnicos e coletar as informações necessárias, como sua conta do Google Ads e o código da tag. Além disso, é importante verificar se o seu site está configurado corretamente para suportar a instalação.
Essa etapa facilita a instalação e assegura que você possa monitorar efetivamente o desempenho de suas campanhas e otimizar suas estratégias de marketing digital. Vamos explorar os passos essenciais que você deve seguir para se preparar antes de dar início à instalação da tag.
Requisitos prévios
Antes de instalar a Tag no WordPress, é importante ter uma conta ativa no Google Ads para acessar o código da tag e garantir permissões de administrador no site, facilitando a inserção do código nas seções apropriadas.
Também é importante verificar se o site está atualizado e em conformidade com as melhores práticas de segurança, evitando problemas de compatibilidade. Se utiliza plugins de otimização ou cache, recomenda-se desativá-los temporariamente durante a instalação.
Por fim, a tag pode ser instalada manualmente ou por meio de plugins específicos, dependendo do seu nível de habilidade técnica e das necessidades do site. Esses passos são fundamentais para uma instalação eficiente da Tag do Google Ads, permitindo um acompanhamento eficaz do desempenho das campanhas.
Acessando sua conta do Google Ads
Faça login com suas credenciais. Na interface do Google Ads, clique em "ferramentas e configurações", representado por um ícone de chave inglesa, e vá até a seção "medição", onde encontrará a opção "conversões".
Clique nela para gerenciar suas tags, criando uma nova ação de conversão ou selecionando uma já existente. Siga as instruções para gerar o snippet de código da tag. Com o código pronto, você estará pronto para instalá-lo no seu site
WordPress, possibilitando o acompanhamento das interações dos usuários com suas campanhas de anúncios.
É importante ressaltar que as interfaces mudam constantemente. Este guia irá ajudar você com uma visão geral do caminho a seguir, mas pode ser que algum botão não esteja mais no lugar indicado neste texto. Neste caso, basta procurar pela lógica que estamos ensinando.
Métodos de Instalação da Tag do Google Ads no WordPress
Existem diferentes métodos para realizar essa instalação, cada um com suas particularidades e vantagens. Desde o uso de plugins que facilitam o processo até a inserção manual do código no seu theme, cada abordagem se adequa a diferentes níveis de conhecimento técnico e preferências.
Método 1: Usando um Plugin
Uma maneira simples e eficaz de instalar a Tag do Google Ads no WordPress é através de um plugin, ideal para quem não possui conhecimentos técnicos avançados. Você pode escolher plugins populares como “Insert Headers and Footers” ou “Site Kit by Google”.
Após instalar e ativar o plugin, acesse suas configurações e encontre a área destinada a scripts e códigos. Copie a Tag do Google Ads da sua conta e cole na seção apropriada, salvando as alterações. Esse método permite gerenciar várias tags de forma centralizada e frequentemente oferece funcionalidades extras, como rastreamento de eventos.
Por fim, teste a instalação usando ferramentas como o Google Tag Assistant ou o modo de visualização do Google Ads para garantir que tudo funcione corretamente.
Plugins recomendados
Ao instalar a Tag do Google Ads no WordPress, utilizar um plugin pode simplificar muito o processo. Aqui estão alguns plugins recomendados que facilitam essa tarefa:
1.
Insert Headers and Footers: este é um dos plugins mais populares para adicionar scripts ao seu site. Ele permite que você insira códigos no cabeçalho ou no rodapé de maneira fácil e rápida. Basta colar a Tag do Google Ads na seção apropriada e salvar.
2.
Site Kit by Google: este plugin oficial do Google oferece uma solução completa para integrar diversos serviços do Google, incluindo Google Ads, Google Analytics e Search Console. Além de facilitar a instalação da tag, ele fornece relatórios detalhados sobre o desempenho do seu site.
3.
Header and Footer Scripts: similar ao Insert Headers and Footers, este plugin permite adicionar códigos facilmente. Ele é leve e fácil de usar, ideal para quem busca uma solução rápida sem muitos recursos adicionais.
4. Tracking Code Manager: Este plugin oferece uma interface intuitiva para gerenciar todos os seus códigos de rastreamento. Além de facilitar a instalação da Tag do Google Ads, ele permite que você organize e ative/desative diferentes tags conforme necessário.
5.
WP Google Tag Manager: Se você utiliza o Google Tag Manager, este plugin é uma ótima opção. Ele permite que você integre o Tag Manager ao seu site WordPress, gerenciando todas as suas tags, incluindo a do Google Ads, de maneira centralizada.
Passo a passo da instalação via plugin
Instalar a Tag do Google Ads no WordPress com um plugin é um processo simples. Primeiro, faça login no painel do WordPress, clique em "plugins" e depois em "adicionar novo". Pesquise por um plugin, como "Insert Headers and Footers" ou "Site Kit by Google", instale e ative-o.
Após a ativação, acesse as configurações do plugin e localize a seção para inserir scripts no cabeçalho ou rodapé. Copie a Tag do Google Ads da sua conta e cole no campo designado, lembrando de clicar em "salvar".
Por fim, teste a instalação com ferramentas como o Google Tag Assistant para confirmar que a Tag funciona corretamente. Seguindo esses passos, você terá instalado a Tag do Google Ads com sucesso no seu WordPress, permitindo rastrear e otimizar suas campanhas de forma eficiente.
Método 2: Instalação Manual
Essa é uma alternativa para quem deseja controle sobre o código sem usar plugins. Primeiro, acesse sua conta do Google Ads e localize a Tag no menu de "rastreamento de conversões" ou "gerenciador de tags". Copie o código gerado e, em seguida, vá ao painel do WordPress em "aparência" > "editor de temas".
Localize o arquivo "header.php" ou "footer.php" e cole a Tag antes da tag de fechamento `</head>` no "header.php". Após salvar o arquivo, teste a instalação usando ferramentas como o Google Tag Assistant ou o Google Tag Manager para verificar se a Tag funciona corretamente.
Essa parte requer atenção, mas é eficiente para quem tem conhecimentos básicos de edição de arquivos.
Localizando o código da Tag no Google Ads
Para instalar a Tag do Google Ads no WordPress, comece acessando sua conta do Google Ads e localizando o código da Tag. Faça login no site do Google Ads e, no menu à esquerda, clique em “ferramentas e configurações”.
Em seguida, escolha “gerenciador de tags” ou “rastreamento de conversões”, dependendo do que deseja implementar.
Se for a primeira configuração, selecione “rastreamento de conversões” para gerar uma nova Tag. Siga as instruções para escolher o tipo de conversão a ser rastreada, e o Google Ads fornecerá um código em JavaScript.
Copie esse código, que será necessário para a instalação no WordPress. Se você já tiver uma Tag configurada, localize-a e clique em “editar” para copiar o código correto.
Inserindo o código no tema WordPress
Comece fazendo login no painel administrativo do WordPress. Navegue até “aparência” e clique em “editor de temas”. Isso abrirá o editor de código do seu tema ativo.
No lado direito, localize e clique em “header.php”, que é o arquivo responsável pela parte superior do seu site. Encontre a linha com a tag de fechamento `</head>` e cole o código da Tag do Google Ads logo acima dela.
Essa posição garante que a Tag seja carregada ao acessar a página. Após inserir o código, clique em “atualizar arquivo” para salvar as alterações, sendo essencial não modificar outras partes do código para evitar erros.
Por fim, visite seu site e utilize ferramentas como o Google Tag Assistant para verificar se a Tag funciona corretamente.
Método 3: Usando o Google Tag Manager
O Google Tag Manager (GTM) é uma ferramenta que simplifica a gestão de tags em um site, permitindo a adição e atualização de códigos de rastreamento sem alterar o código-fonte diretamente.
Para instalar a Tag do Google Ads no WordPress usando o GTM, faça login na sua conta do GTM e crie um novo contêiner, selecionando “web”. Após a criação, você receberá um código que deve ser adicionado ao seu site WordPress.
Acesse o painel do WordPress, vá para “aparência” e depois “editor de temas”. Localize o arquivo `header.php` e cole o primeiro código do GTM logo após a tag `<body>` e o segundo código antes da tag de fechamento `</head>`, salvando as alterações.
No GTM, clique em “Adicionar uma nova tag”, escolha “Tag do Google Ads” e insira o ID da Tag da sua conta do Google Ads. Configure o acionador para ativar a Tag em todas ou em páginas específicas, conforme necessário.
Após salvar as configurações, publique as alterações e use o modo de visualização para testar se a Tag funciona corretamente.
Adicionando a Tag do Google Ads via GTM
Primeiro, faça login na sua conta do GTM e crie um contêiner, escolhendo "web" como tipo. Dentro do contêiner, clique em "adicionar uma nova tag" e selecione "tag do Google Ads". Insira o ID da sua Tag do Google Ads, disponível na sua conta do Google Ads.
Em seguida, configure um acionador, escolhendo "todas as páginas" para garantir que a tag seja ativada em todas as visitas ao site. Após salvar a tag e o acionador, teste a configuração usando o modo de visualização do GTM para verificar se a tag dispara corretamente.
Uma vez confirmada a funcionalidade, publique as alterações. Assim, você terá a Tag do Google Ads instalada via GTM, permitindo o rastreamento e a otimização eficaz das suas
campanhas de marketing, sem a necessidade de modificar o código do site diretamente. Essa abordagem oferece simplicidade e flexibilidade para futuras adições e modificações.
Verificação da Instalação
Após seguir os métodos de instalação, é fundamental confirmar que a tag funciona como esperado. Isso assegura que você capture informações relevantes sobre o desempenho das suas campanhas e permite ajustes necessários para otimizar seus resultados.
Neste segmento, abordaremos as melhores práticas e ferramentas que podem ser utilizadas para realizar essa verificação de forma eficaz.
Como confirmar se a Tag está funcionando corretamente
Primeiro, utilize a extensão "Tag Assistant" do Chrome, que verifica a implementação das tags. Após instalá-la, acesse seu site e ative o Tag Assistant para verificar se a Tag do Google Ads está presente e operando como esperado.
Outra opção é verificar na sua conta do Google Ads, na seção "ferramentas e configurações", em "medição" e "conversões", onde você pode monitorar se as conversões foram registradas corretamente, lembrando de aguardar algumas horas após a instalação.
Você também pode testar diretamente no seu site realizando ações que ativem a Tag, como clicar em um botão ou preencher um formulário, e verificar se essas ações aparecem nos relatórios de conversão do Google Ads.
Além disso, se tiver configurado o
Google Analytics, pode observar os dados de tráfego para garantir que as visitas originadas do Google Ads estão sendo registradas corretamente.
Ferramentas de diagnóstico do Google Ads
Entre as principais ferramentas para otimizar campanhas do Google Ads, destacam-se o Google Tag Assistant, que verifica a instalação correta das tags e oferece recomendações de correção, e o Google Analytics, que, integrado ao Google Ads, permite monitorar o comportamento dos usuários após clicarem nos anúncios.
O Google Ads Editor facilita a gestão offline das campanhas, permitindo edições em massa e testes simultâneos. Já o Relatório de Diagnóstico de Anúncios ajuda a identificar problemas que afetam a performance, como lances baixos ou palavras-chave irrelevantes.
Solução de Problemas Comuns
Na jornada de instalar e configurar a Tag do Google Ads no WordPress, é comum encontrar alguns obstáculos que impactam o desempenho das suas campanhas.
Tag não aparece no site
Um problema comum ao instalar a Tag do Google Ads no WordPress é a tag não aparecer no site, geralmente devido a erros de configuração. Primeiramente, verifique se a tag foi corretamente inserida no código do site, principalmente se feita manualmente.
Caso tenha utilizado um plugin, confirme se ele está ativo e configurado corretamente. Outro fator pode ser o cache, que deve ser limpo após a instalação.
Ferramentas como Google Tag Assistant ou Google Tag Manager ajudam a verificar a instalação. Se o problema persistir, consulte a documentação do Google Ads ou busque suporte técnico.
Conflitos com outros plugins
Quando diferentes plugins acessam os mesmos recursos do site, causam falhas no carregamento da tag. Plugins de cache armazena versões antigas do site, impedindo que as alterações sejam refletidas. Para resolver, limpe o cache e desative temporariamente o plugin para testes.
Plugins de segurança podem bloquear scripts externos, exigindo ajustes nas configurações. Também, plugins de rastreamento geram conflitos, sendo útil desativá-los temporariamente. Teste desativando e ativando plugins um a um para identificar o problema.
Problemas de cache
O cache armazena versões estáticas do site para melhorar o desempenho, mas pode impedir que novas tags ou alterações sejam refletidas, resultando em dados desatualizados ou na ausência da tag.
Ao instalar ou atualizar a Tag do Google Ads, o cache pode exibir uma versão antiga da página, dando a impressão de que a tag não funciona.
Para corrigir isso, limpe o cache pelo painel do plugin e verifique se a tag está ativa. Ajuste as configurações do plugin para evitar o armazenamento de páginas críticas e, em casos mais complexos, desative temporariamente o cache durante os testes.
Conclusão
Instalar a Tag do Google Ads no WordPress é um passo essencial para otimizar suas campanhas e garantir que você possa acompanhar o desempenho dos seus anúncios.
Ao explorar diferentes métodos de instalação, desde o uso de plugins até a configuração manual e o Google Tag Manager, você tem várias opções que se adaptam às suas necessidades específicas.
Além disso, a verificação da instalação e a solução de problemas comuns, como conflitos com plugins e questões de cache, garantem que tudo funcione perfeitamente. Agora que você está equipado com o conhecimento necessário para instalar e gerenciar a Tag do Google Ads, é hora de colocar essas práticas em ação.
Não deixe de conferir nossos outros conteúdos para aprimorar ainda mais suas habilidades em marketing digital e otimização de campanhas. Se você tiver alguma dúvida ou precisar de ajuda adicional,
entre em contato conosco!